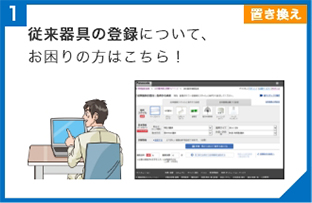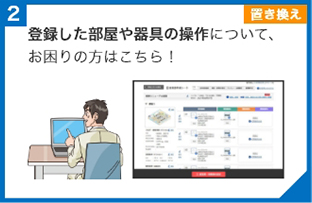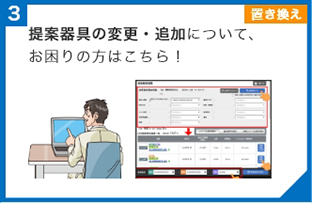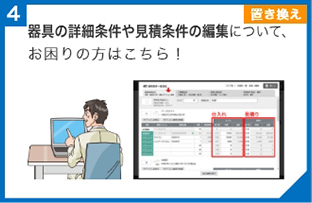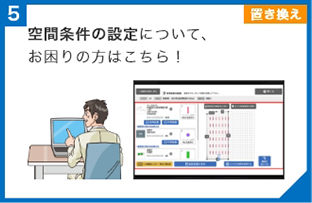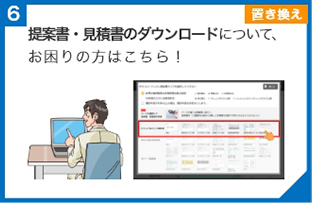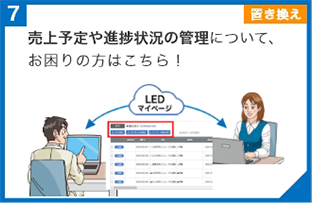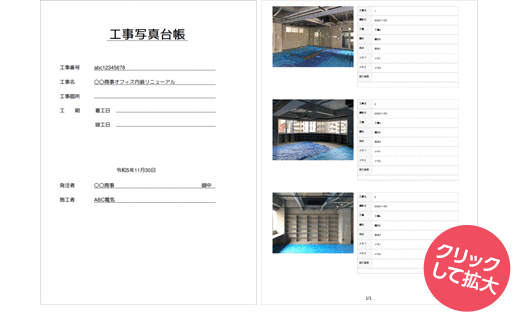2025.03.14【お知らせ】
「LEDマイページ」の各種サービス再開と一部機能改修のお知らせ
1従来器具の登録について
この画面で主にできること
・従来器具の登録
・冷陰極ランプの誘導灯の登録
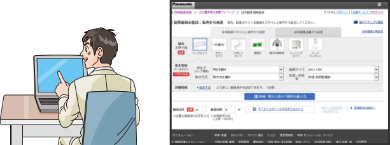
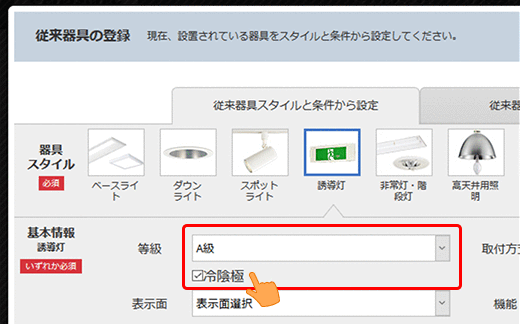
冷陰極ランプの誘導灯を従来器具として登録できるようになりました。
登録するには、提案書作成シート「従来器具の登録」画面上で、「等級」の選択時に「冷陰極」にチェックして従来器具を追加。
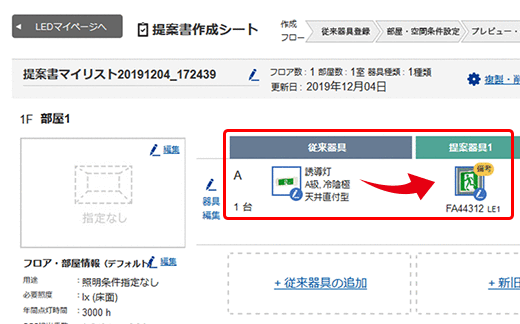
従来器具情報として「冷陰極」が登録され、相当するLED誘導灯に自動で置き換えられます。
2登録した部屋や器具の操作について
この画面で主にできること
・従来器具写真の登録
・従来器具や提案器具の画像変更
・リニューアルプレートの登録
・部屋の追加・編集
・部屋や器具の複製・並び替え・削除
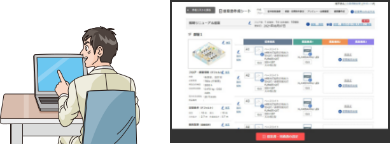
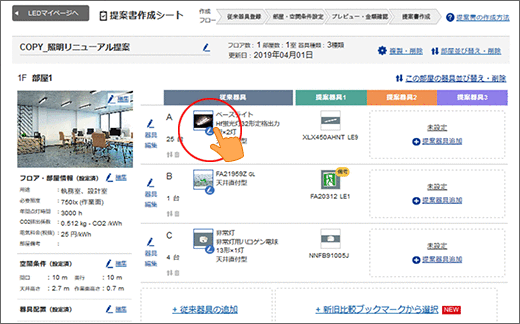
現場調査の際などに撮影した従来器具の写真を4枚まで登録できるようになりました。
登録するには、提案書作成シート「提案書編集」画面上で、従来器具画像をクリック。
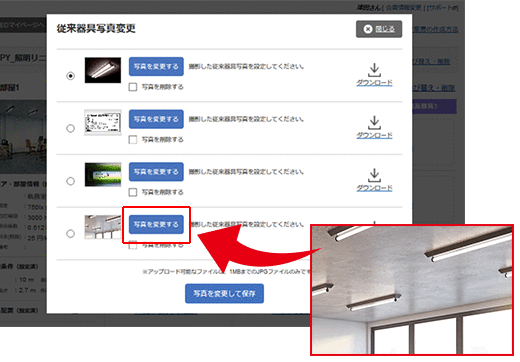
「従来器具写真変更」画面です。
「写真を変更する」ボタンをクリックして、該当写真のファイルを指定することで、従来器具の写真以外にも、銘板やランプ・天井写真などを登録できます。
デフォルトで表示させたい従来器具写真には、左端のチェックボックスにチェックを入れておくことで各種画面に反映されます。
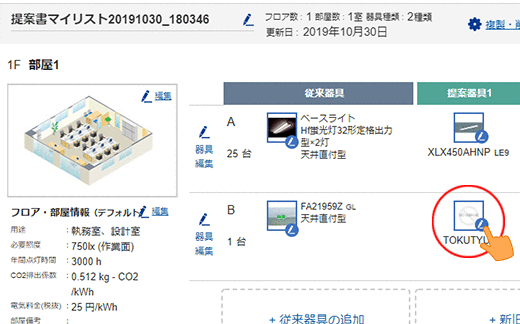
提案器具の画像を変更できるようになりました。
特注品など任意の器具を登録した際に便利な機能です。
登録するには、提案書作成シート「提案書編集」画面上で、提案器具画像をクリック。
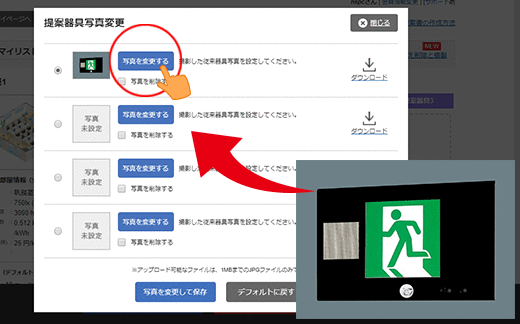
「提案器具写真変更」画面です。
「写真を変更する」ボタンをクリックして、該当の画像ファイルを指定することで、自由に登録できます。
デフォルトで表示させたい提案器具写真には、左端のチェックボックスにチェックを入れておくことで各種画面に反映されます。
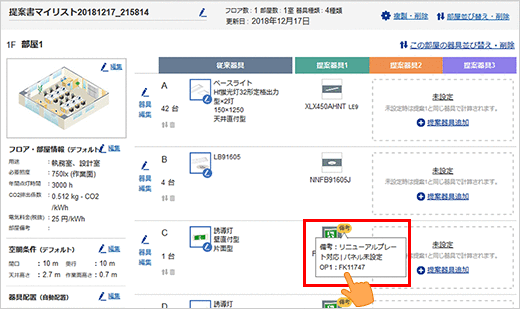
ダウンライトや誘導灯の置き換え時に必要な、リニューアルプレートが自動で登録されるようになりました。
従来器具登録の際に、LED器具には存在しない明るさと埋込穴の組合せ(ダウンライトの場合)や、取付方式の指定(誘導灯の場合)があれば、自動的に提案器具とリニューアルプレートが登録されます。
自動登録されたリニューアルプレートは、提案器具の画像横の「備考」アイコンをクリックすると確認できます。
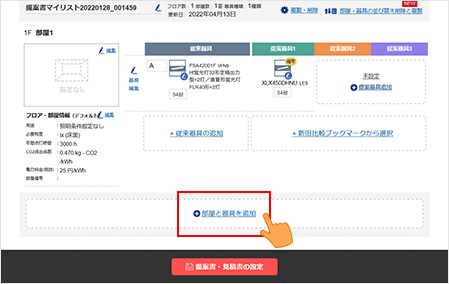
「部屋と器具を追加」を選択すれば、新たに部屋が追加され、その中で器具を追加していくことができます。
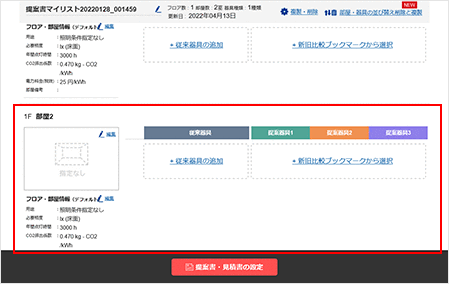
このように部屋・空間情報だけを先に登録して、後から器具の追加・配置を行うやり方もあります。
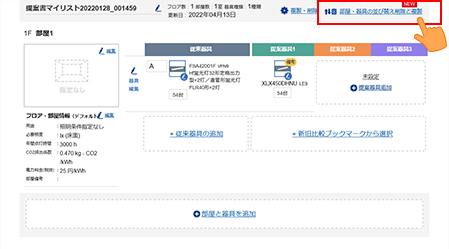
「部屋と器具の複製」を選択すれば、登録した空間条件や器具情報が同じ、別の部屋を追加することができます。
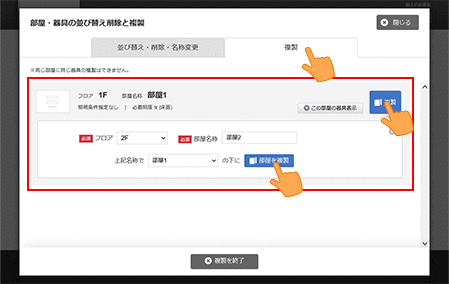
複製対象の部屋を指定して、複製先の部屋情報(フロア・部屋名)を登録し、「複製して追加する」を選択。
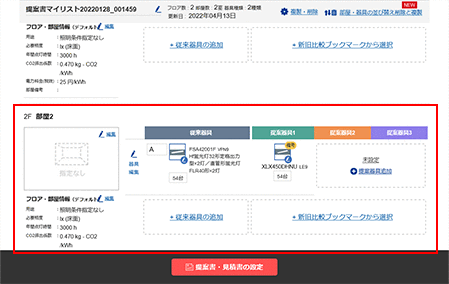
「部屋1」を複製した「部屋2」が追加されました。
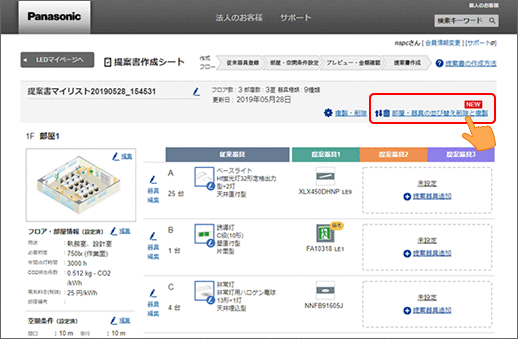
登録した器具や部屋を並び替えたいときは、提案書作成シート右上の「部屋と器具の並び替え 削除と複製」をクリック。
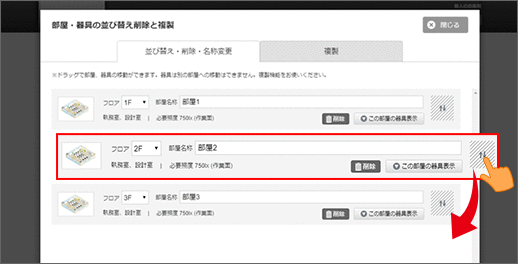
部屋の一覧です。右端の矢印エリアをドラッグして移動させることで、簡単に並び替えできます。
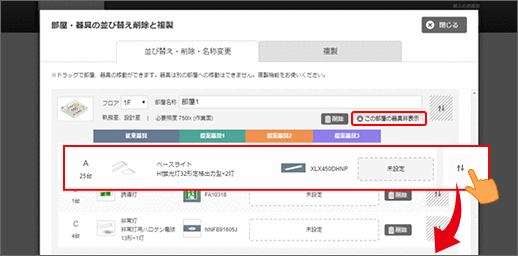
さらに「この部屋の器具表示」を選択すると、器具の一覧が表示されるので、同様にドラッグ操作で並び替えできます。
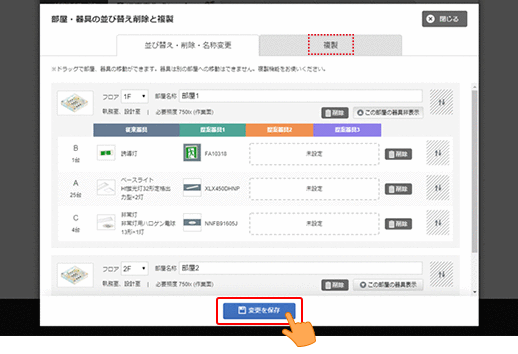
また器具や部屋の複製についても、複製シートから同様に操作可能。操作が完了したら「変更を保存」してください。
※画面が崩れる場合はキャッシュをクリアして再度お試しください。
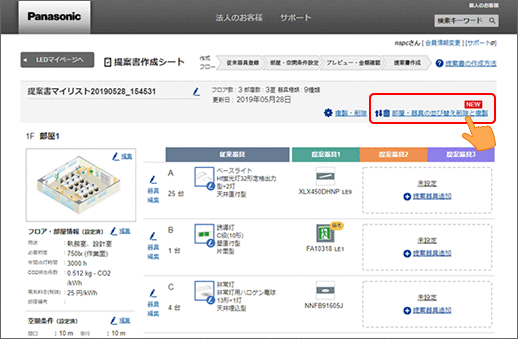
登録した器具を別のフロアや部屋へ移動させるには「複製」機能を使うことで操作が可能です。
提案書作成シート右上の「部屋・器具の並び替え・削除と複製」をクリック。
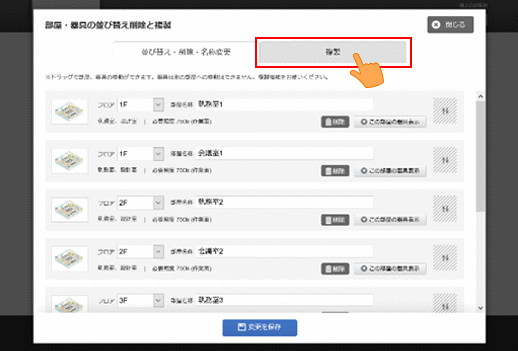
「部屋・器具の並び替え・削除と複製」画面です。
「複製」タブを選択してください。
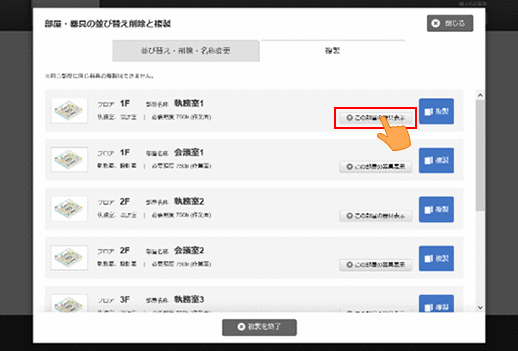
部屋の一覧が表示されるので、移動させたい器具が含まれる部屋の「この部屋の器具表示」をクリック。
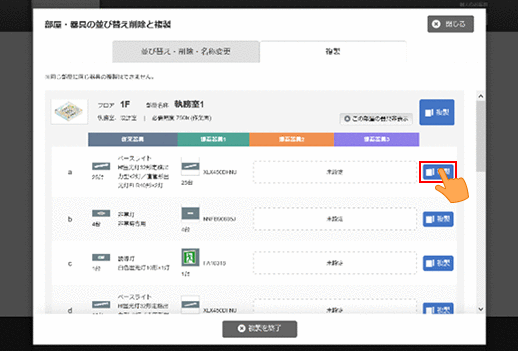
部屋ごとの器具の一覧が表示されるので、移動させたい器具の「複製」ボタンをクリックします。
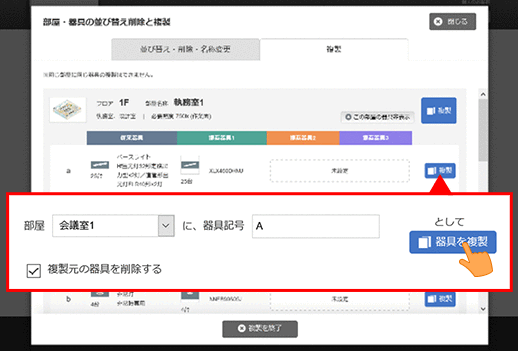
移動(複製)先を指定します。
「部屋」「器具記号」を選択または入力のうえ、「複製元の器具を削除する」にチェックして「器具を複製」することで、器具の移動が可能です。
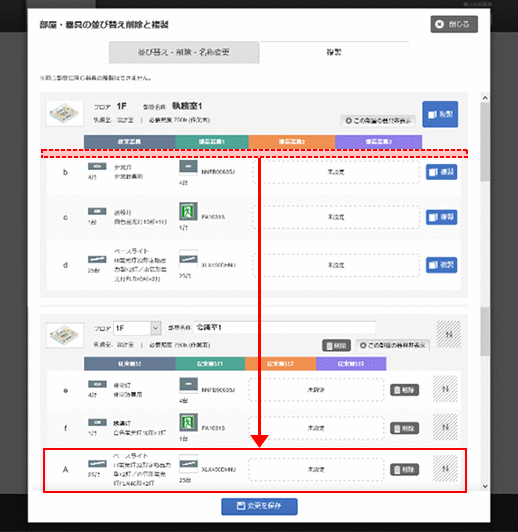
これで器具の移動が完了しました。
移動(複製)先に別のフロアの部屋を指定することで、フロア間の移動も可能です。
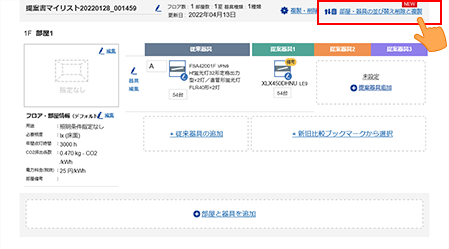
登録した器具や部屋を並び替えたいときは、提案書作成シート右上の「部屋と器具の並び替え 削除と複製」をクリック。
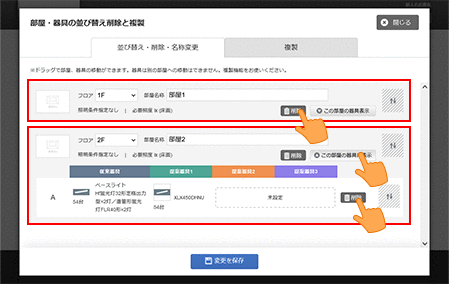
部屋の一覧です。削除したい部屋の「削除」ボタンをクリックすることで、部屋を削除できます。
さらに「この部屋の器具表示」を選択すると、器具の一覧が表示されるので、削除したい器具の「削除」ボタンをクリックすることで、器具を削除できます。
画面下部の「変更を保存」を押すまでは、削除したデータは反映されません。 誤って削除してしまった場合などは、保存を押さずに右上の「閉じる」で前ページへ戻ってください。
3提案器具の変更・追加について
この画面で主にできること
・従来器具の条件変更
・提案器具の変更・追加
・特注の提案器具の登録
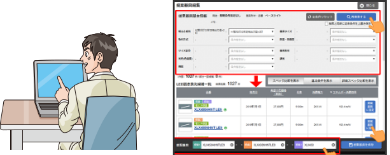
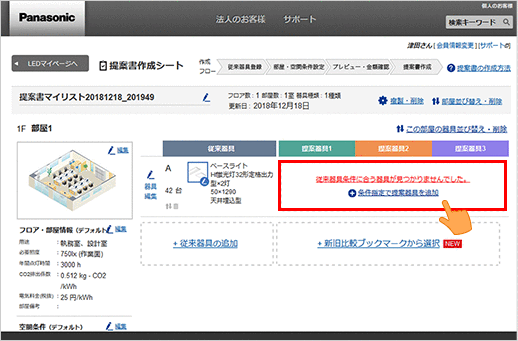
従来器具を登録しても、提案器具が自動的にセレクトされない場合があります。
その時は「条件指定で提案器具を追加」を選択。
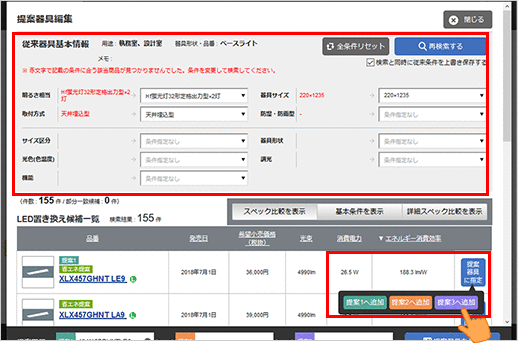
「提案器具編集」画面が表示されます。
画面上部の従来器具条件を変更して「再検索※」することで、画面下部に提案器具の候補一覧が表示されます。さらに「提案器具に指定」をクリックすることで指定できます。
また画面最下部の提案器具欄に品番情報を直接入力して、提案器具を指定することもできます。
※再検索時に「検索と同時に従来条件を上書き保存する」にチェックを入れると、従来器具条件を上書きすることも可能です。
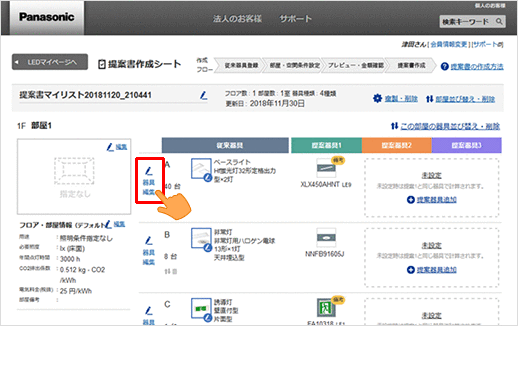
提案器具を変更したい場合は「器具編集」を選択。
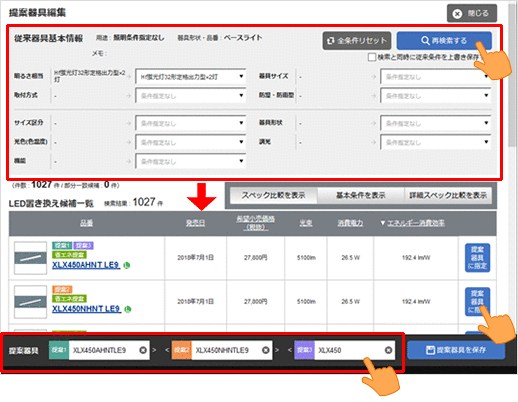
画面上部の従来器具条件を変更して「再検索※」することで、画面下部に提案器具の候補一覧が表示されます。さらに「提案器具に指定」をクリックすると提案器具の変更や追加ができます。
また画面最下部の提案器具欄に品番情報を直接入力して、提案器具を指定することもできます。
※再検索時に「検索と同時に従来条件を上書き保存する」にチェックを入れると、従来器具条件を上書きすることも可能です。
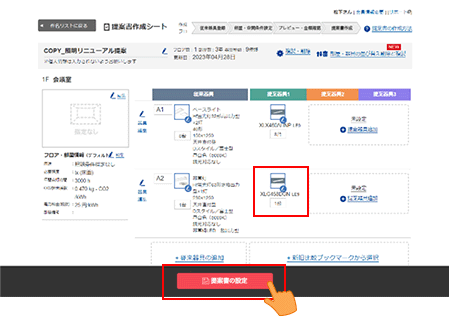
提案器具の品番を直接入力して変更できるようになりました。
登録品番が多数の案件において、途中の品番変更にもスムーズに連続して対応できる機能です。
変更するには、提案書作成シート「提案書編集」画面上で、「提案書の設定」をクリック。
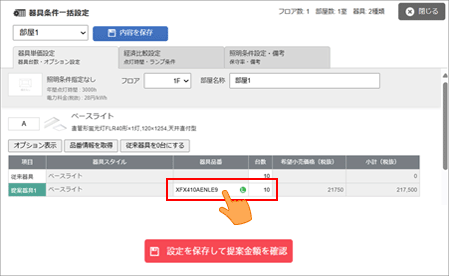
「器具条件一括設定」画面です。
変更したい提案器具の入力欄に、直接、品番を入力(打ち変え)することで、登録品番が多数の場合でも連続して変更が可能。
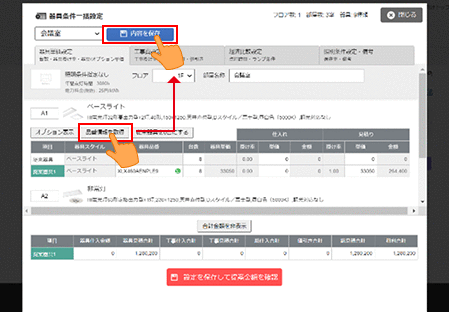
提案器具の入力(打ち変え)後、「品番情報を取得」をクリックすることで、器具単価が反映されます。
その後「内容を保存」することで、変更完了です。
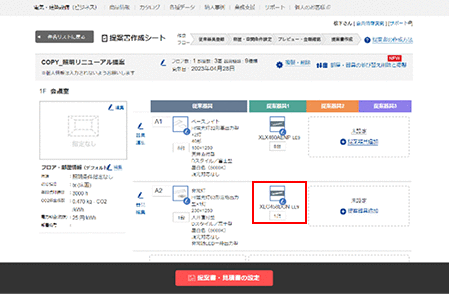
提案器具の変更が完了しました。
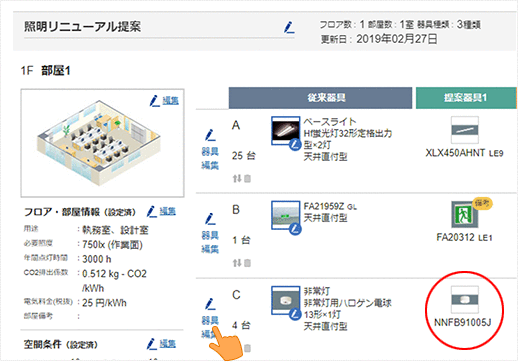
提案器具として特注器具など品番の自由入力が可能になりました。
従来器具情報を登録し、自動でLED提案器具が選定されたら「器具編集」をクリック。
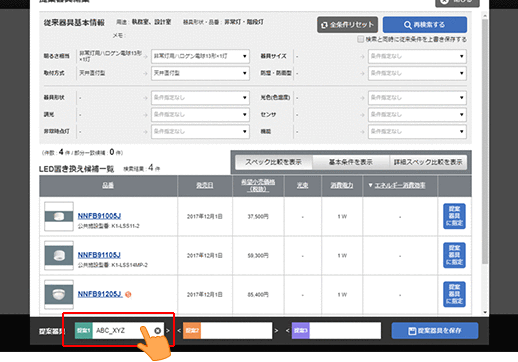
「提案器具編集」画面です。
画面最下部の提案器具欄に、任意の文字列(半角英数字)を入力することで、自由に品番情報を登録できます。
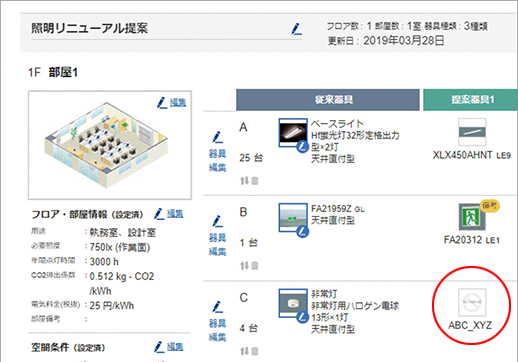
任意の文字列で品番情報の登録が完了しました。
※品番情報を任意の文字列に変更すると、器具画像は「No Image」となります。
また一度保存すると、通常の品番には戻せませんので一度提案器具を削除してから新たな提案器具を追加してください。
4器具の詳細条件や見積条件の編集について
この画面で主にできること
・オプション器具の登録
・消費電力やランプ単価等の変更
・器具記号や台数の変更
・提案器具の保守率の設定

2025.03.14 【お知らせ】
「LEDマイページ」の各種サービス再開と一部機能改修のお知らせ
2025.03.14 【お知らせ】
「LEDマイページ」の各種サービス再開と一部機能改修のお知らせ
2025.03.14 【お知らせ】
「LEDマイページ」の各種サービス再開と一部機能改修のお知らせ
2025.03.14 【お知らせ】
「LEDマイページ」の各種サービス再開と一部機能改修のお知らせ
2025.03.14 【お知らせ】
「LEDマイページ」の各種サービス再開と一部機能改修のお知らせ
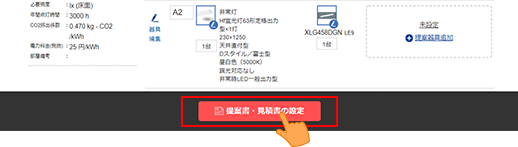
提案書作成シート「提案書編集」画面から、「提案書の設定」をクリック。
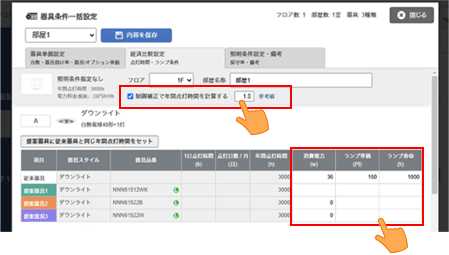
器具条件一括設定「経済比較設定」画面で設定できます。
年間点灯時間は制御補正値の参考値から選択して設定することができます。
消費電力・ランプ単価などの値は、従来器具・提案器具ともに、直接入力での設定や変更が可能です。
2025.03.14 【お知らせ】
「LEDマイページ」の各種サービス再開と一部機能改修のお知らせ
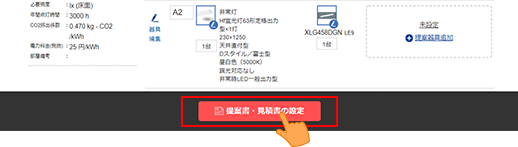
提案書作成シート「提案書編集」画面から、「提案書の設定」をクリック。
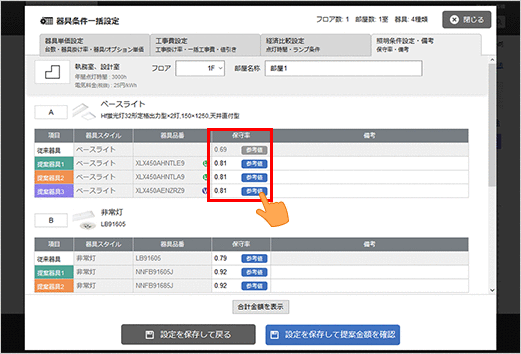
器具条件一括設定「照明条件設定・備考」画面で設定できます。
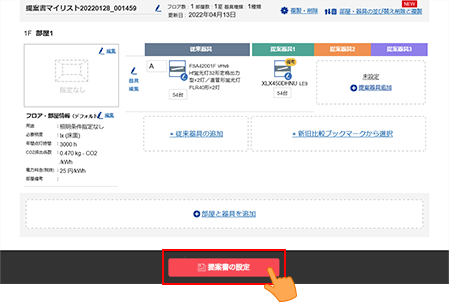
提案書作成シート「提案書編集」画面から、「提案書の設定」をクリック。
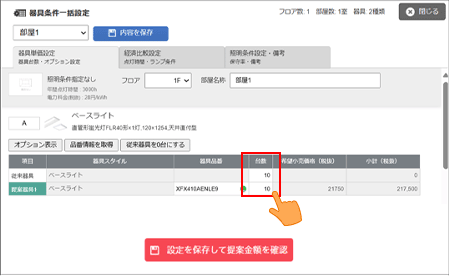
器具条件一括設定「器具単価設定」画面です。
従来器具と提案器具それぞれの「台数」欄に変更後の台数を入力してください。
※かんたん版は999台、詳細版は499台まで設定可能です
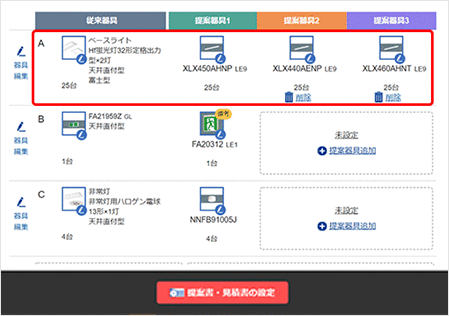
【かんたん版のみ】
従来器具の台数とは異なる台数を、提案器具に設定することが可能になりました。
設定するには、提案書作成シート「従来器具の登録」画面で従来器具および提案器具を登録の上、「提案書の設定」をクリック。
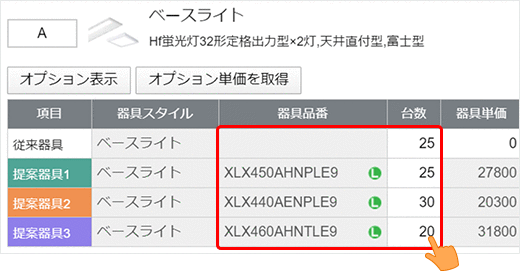
「提案器具編集」画面が表示されます。
提案器具の「台数」欄をクリックして数値を入力することで、従来器具とは異なる台数設定が可能です。
提案器具1~3の提案別に異なる台数を設定することもできます。
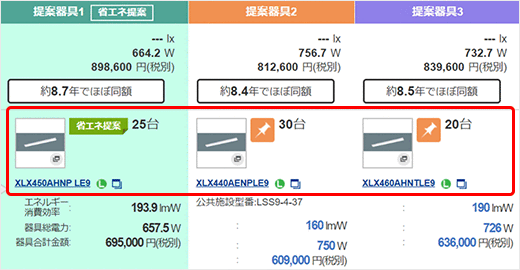
「提案金額の確認」画面です。
従来器具とは異なる台数設定が反映され、各種提案書や見積書がダウンロード可能です。
5空間条件の設定について
この画面で主にできること
・空間の描画
・器具の配置
・反射率の設定
・カメラ位置の変更
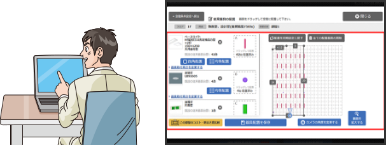
- 詳細版のみ
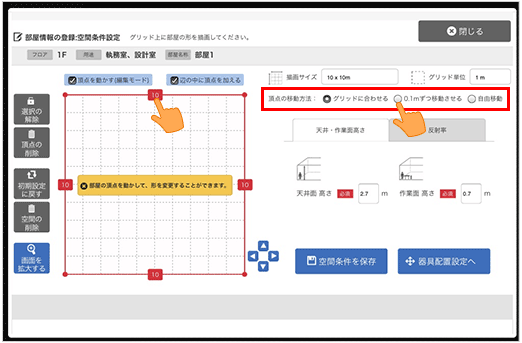
辺の中央をクリックして頂点を追加し、頂点を移動させることで多角形の空間を描画できます。
頂点の移動方法を「0.1mずつ移動させる」に変更すれば、円形に近いような空間でも描画することができます。
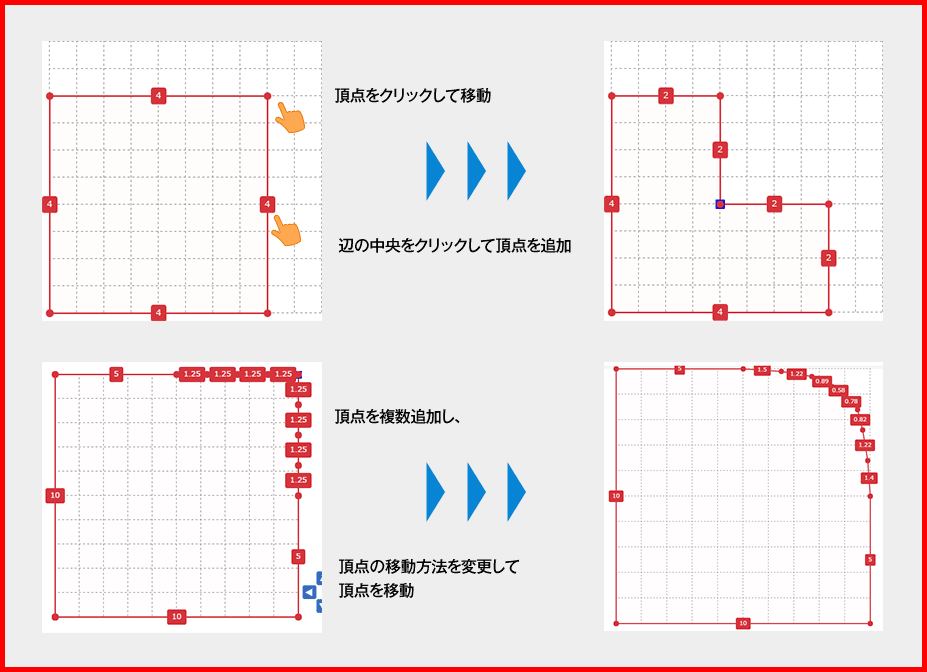
- 詳細版のみ
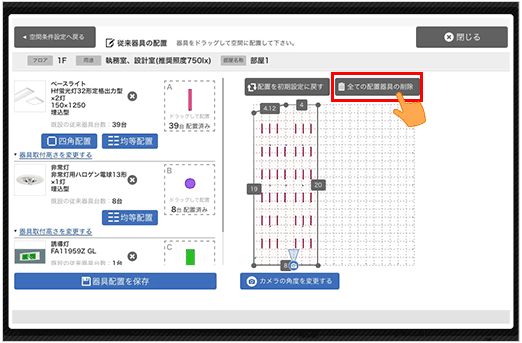
【均等配置】
例えば自動で配置された器具を配置し直したい時、一度「全ての配置器具の削除」を選択してから、「均等配置」機能を使って上手く配置することができます。
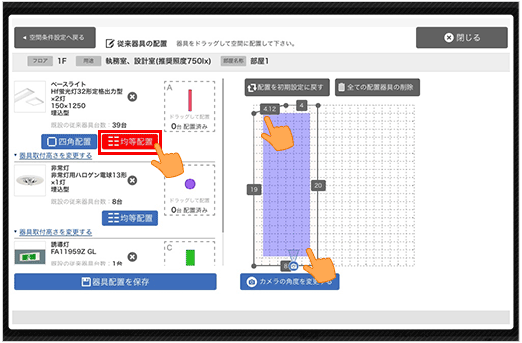
「均等配置」を選択して、器具が削除された画面上で器具を配置したいエリアを選択。
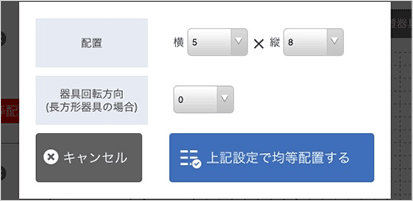
設定画面が表示されるので、縦列と横列に均等配置する台数を設定。
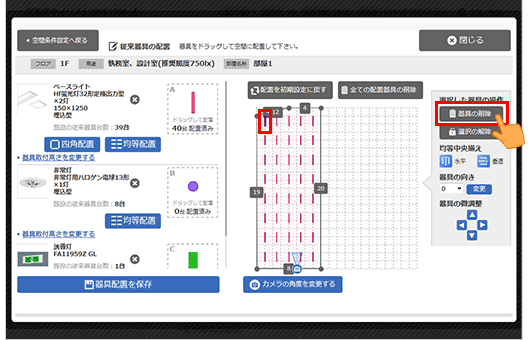
器具が均等配置されました。
最後に余分な器具を削除すれば、完了です。
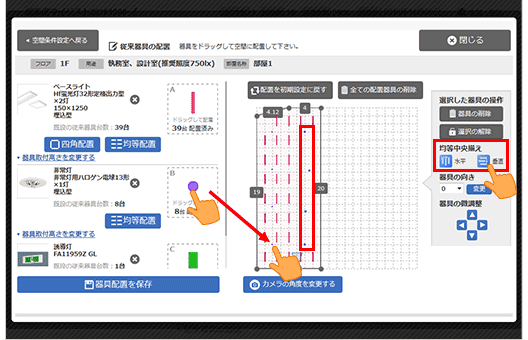
【整列】
器具の配置は、左の器具アイコンからドラッグ操作で行うこともできます。
手動で配置した複数の器具は、「均等中央揃え」機能で整列させることもできます。
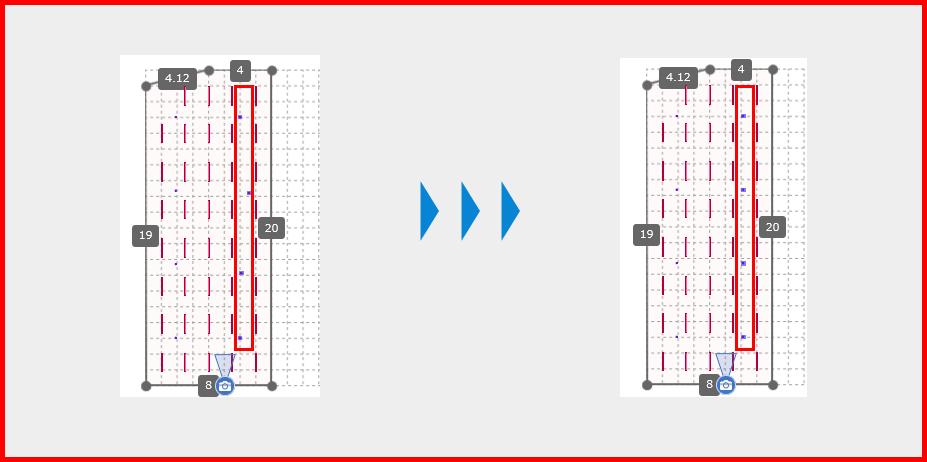
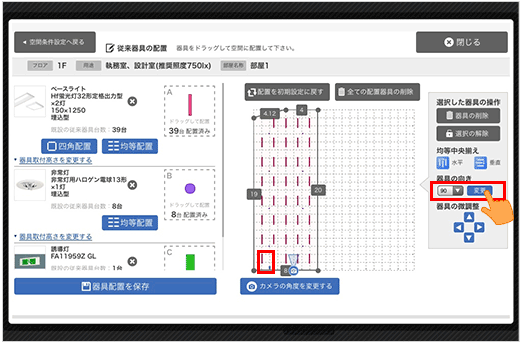
【器具向き調整】
配置した器具の向きを調整したい時は、「器具の向き」で回転させたい角度を選んで「変更」を選択します。
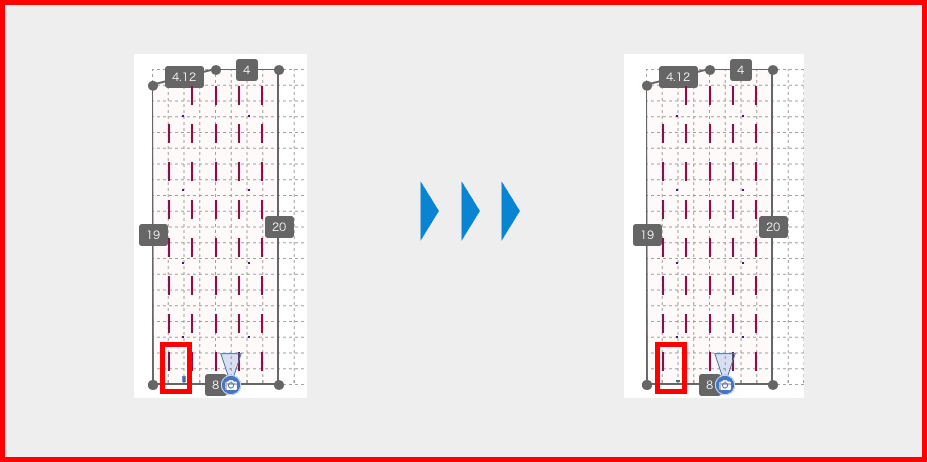
- 詳細版のみ
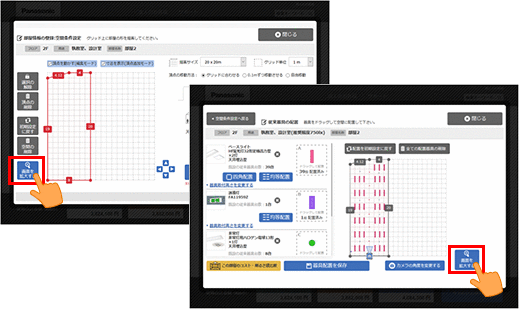
非常に大きな空間を描画する場合や、器具配置の細やかな調整を行う際に、操作画面を拡大することができます。
部屋情報の登録「空間条件設定」画面の左下、「従来器具の配置」画面の右下の「画面を拡大する」ボタンをクリック。
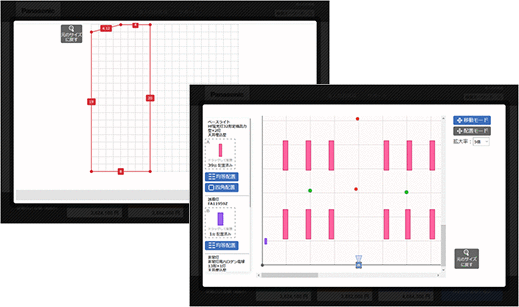
描画画面・配置画面が拡大表示されますので、引き続き操作してください。
- 詳細版のみ
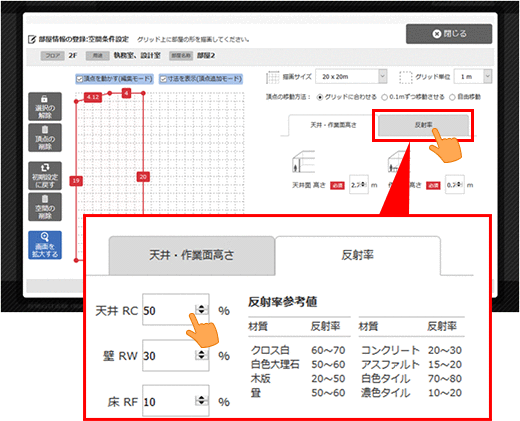
反射率はデフォルト値(天井50%,壁30%,床10%)が設定されていますが、提案先の空間の材質に応じて変更できます。
部屋情報の登録「空間条件設定」画面で、右エリアの「反射率」タブをクリック。
記載されている参考値をもとに変更してください。
- 詳細版のみ
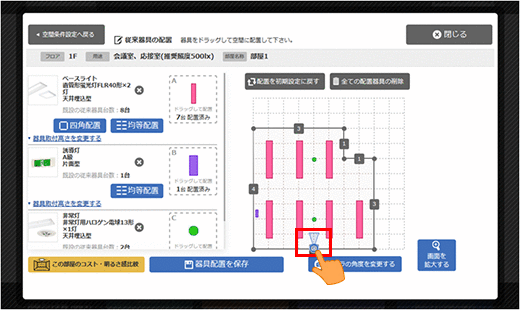
空間の明るさ感画像は配置図上のカメラ位置・角度を視点として作成されます。
このカメラ位置・角度は、部屋情報登録「従来器具の配置」画面にて次の手順で変更できます。
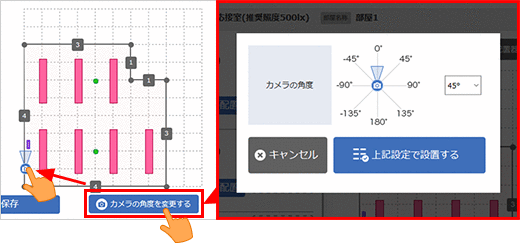
カメラアイコンを移動させ、「カメラの角度を変更する」をクリック。角度を選んで設置してください。
ドア位置などから部屋全体を見渡せる角度で設置すると分かりやすい画像を作成できます。
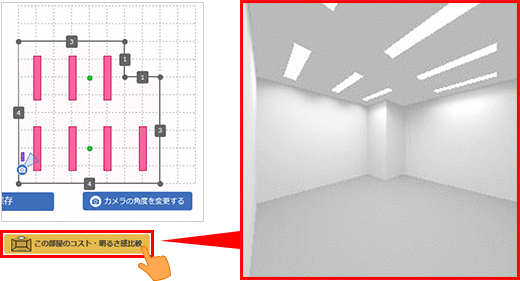
画面左下の「この部屋のコスト・明るさ感比較」をクリックすると、明るさ感イメージが確認できます。
6提案書のダウンロードについて
この画面で主にできること
・提案書PDFダウンロード
・各種資料のダウンロード
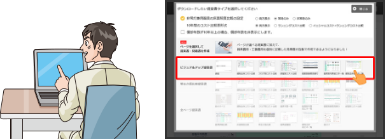
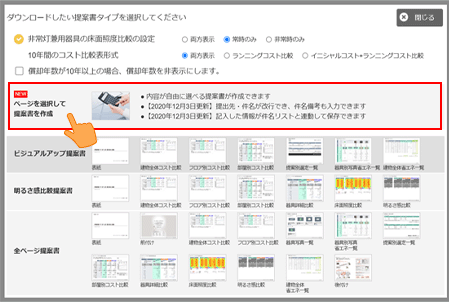
提案書タイプの選択画面です。
提案書PDFのダウンロードの際、提案書タイプをお選びいただけます。
ページを選択(分割)しての提案書作成は、「ページを選択して提案書を作成」から可能です。
【ポイント】
その他、以下の便利な提案書タイプが選べます。
・省エネ比較に特化した「ビジュアルアップ提案書」
・照度比較に特化した「明るさ感比較提案書」
・すべてのスライドを網羅した「全ページ提案書」
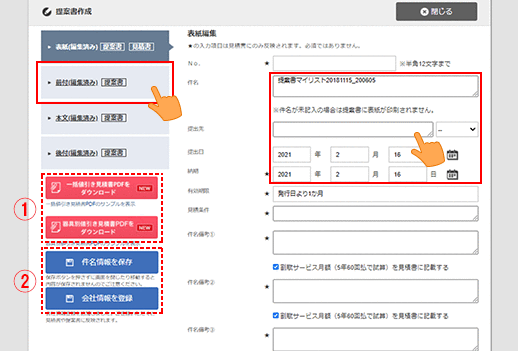
提案書作成「表紙編集」の画面です。
件名・提出先・提出日などの必要事項を入力の上、「前付(編集済み)」をクリックします。
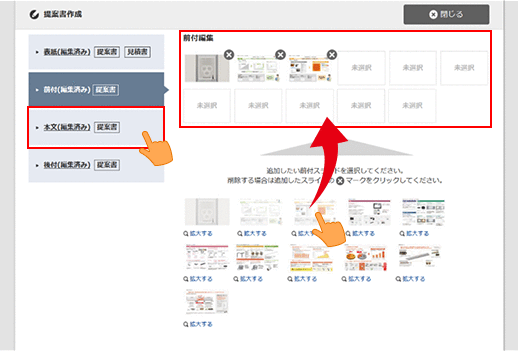
提案書作成「前付編集」の画面です。
リニューアルのメリット解説や、新商品のご紹介、器具交換目安のご説明などにお使いいただけます。
前付の設定が完了したら、「本文(編集済み)」をクリック。
【編集ガイド】
追加したい前付スライドを下部のエリアから選択してください。選択を解除する場合は上部のエリアから選択済みスライドの「×」マークをクリックしてください。
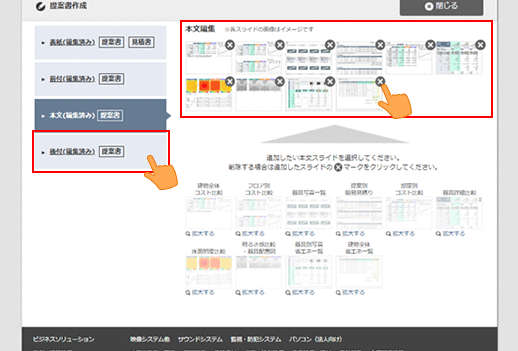
提案書作成「本文編集」の画面です。
デフォルトですべての提案書スライドが選択されています。
各スライドの「×」マークをクリックして選択を解除することで、必要なスライドだけを提案書化できます。
スライドの選択が完了したら、「後付(編集済み)」をクリック。
【編集ガイド】
部屋数や器具数が多い場合、提案書PDFのダウンロードに時間がかかりすぎて取得できない場合がございます。
この「本文編集」画面で、一度に作成するスライドの種類を減らして分割で作成することで、PDFのダウンロードが可能になります。
詳しくは、以下のガイドをご参照ください。
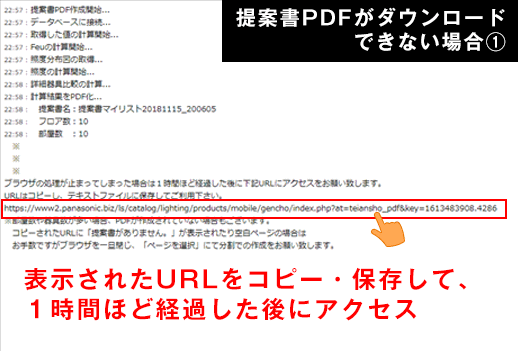
部屋数や器具数が多い場合、提案書PDFのダウンロードに時間がかかりすぎて取得できない場合がございます。
ブラウザの処理が止まってしまった場合は、ダウンロード画面に表示されたURLをコピー・保存していただき、 1時間ほど経過した後にアクセスをお願い致します。

コピーされたURLに「提案書がありません。」が表示されたり空白ページの場合は、お手数ですがブラウザを一旦閉じ、提案書作成「本文編集」の画面から提案書の分割作成をお願いします。
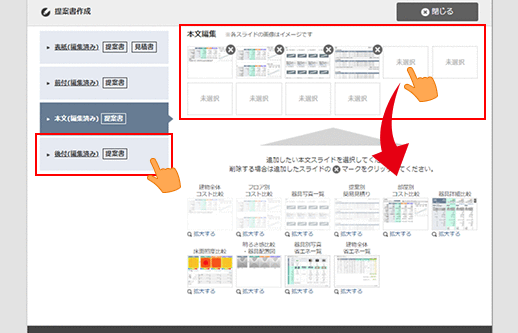
提案書作成「本文編集」の画面です。
各スライドの「×」マークをクリックして選択を解除。
スライドの解除が完了したら、「後付(編集済み)」をクリック。
【編集ガイド】
部屋数や器具数によって、一度に作成できるスライドの数は異なりますが、スライドの種類を減らして分割で作成することで、PDFのダウンロードが可能になります。
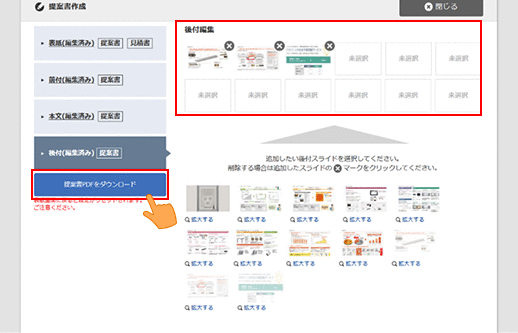
提案書作成「後付編集」の画面です。
「前付編集」と同様に、リニューアルのメリット解説や、新商品のご紹介、器具交換目安のご説明などにお使いいただけます。
後付の設定が完了したら、左下の「提案書PDFをダウンロード」ボタンをクリックします。
【編集ガイド】
分割での提案書作成時に「前付」や「後付」が不要であれば、スライドの選択を解除しておきましょう。
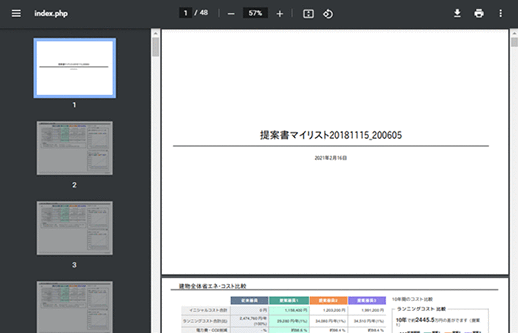
ページを選択(分割)して作成された提案書PDFが表示されますので、ダウンロードいただけます。
【編集ガイド】
分割作成の場合は、以上の手順を何度か繰り返していただくことで、必要なスライドを分割で作成することができます。
ご利用の皆さまにはお手数をおかけしますが、どうぞよろしくお願い致します。
2025.03.14 【お知らせ】
「LEDマイページ」の各種サービス再開と一部機能改修のお知らせ
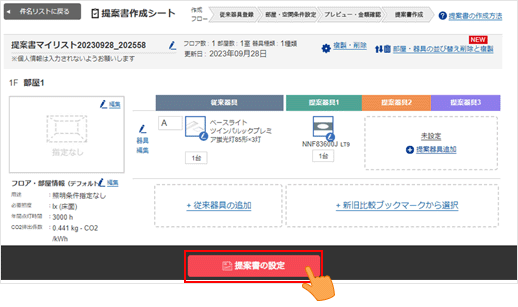
LEDマイページから、提案書の作成をスタート。
従来器具の登録→提案器具への置き換え(自動)が完了したら、「提案書の設定」をクリック
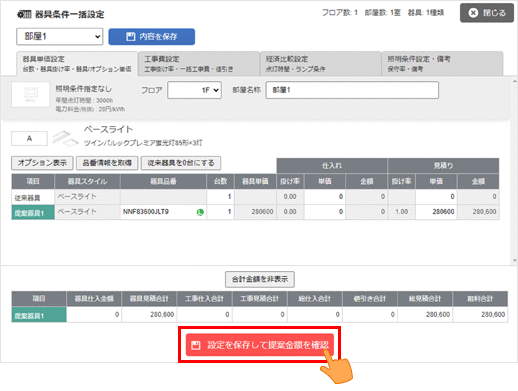
スペック情報を確認します。
「設定を保存して提案金額を確認」をクリック
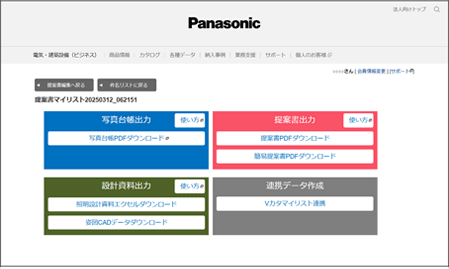
続いて表示される提案金額の確認画面から、
・照明設計資料
・姿図CADデータ
・見積管理書(CSV)
などがダウンロードできます。
画面下部のリンクボタンから、ダウンロードしたい資料を選択してください。
NEW
照明設計資料に新たな項目「経済比較計算」が追加されました。

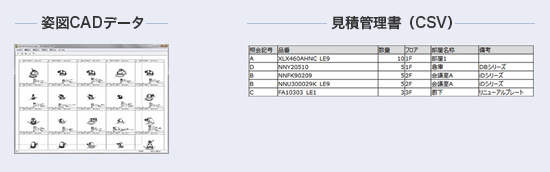
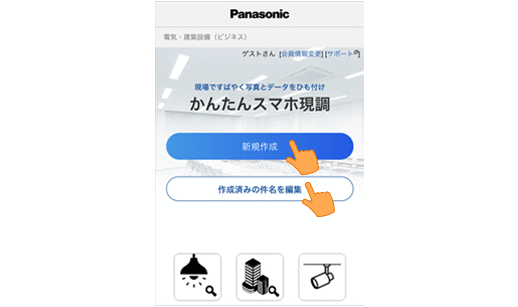
かんたんスマホ現調の新機能「工事写真撮影」を利用して、工事の進捗報告のための「写真台帳」PDFを出力できるようになりました。
まずは、かんたんスマホ現調にログインし、「新規作成」もしくは「作成済みの件名を編集」をクリック。
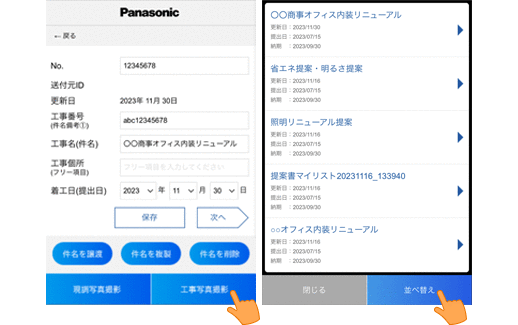
「新規作成」画面で件名情報を入力し、「工事写真撮影」をクリック。
もしくは「作成済みの件名を編集」画面から件名を選択して、上記同様に「工事写真撮影」をクリック。
【こんな使い方も】
すべての情報を登録後「件名を譲渡」ボタンから、別の担当者に件名情報を受け渡すことも可能。
現場で入力して事務所のスタッフに引き継ぐことができ便利です。
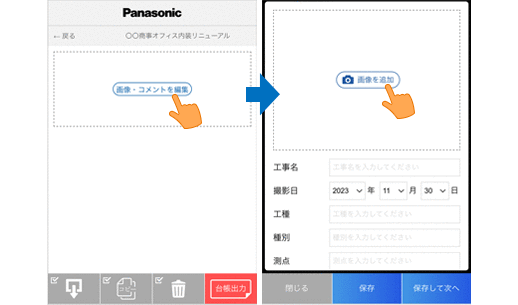
工事写真の登録画面です。
「画像・コメントを編集」をクリックして編集画面を開き、「画像を追加」から写真を撮影したり、撮影済みの画像ファイルを選択できます。
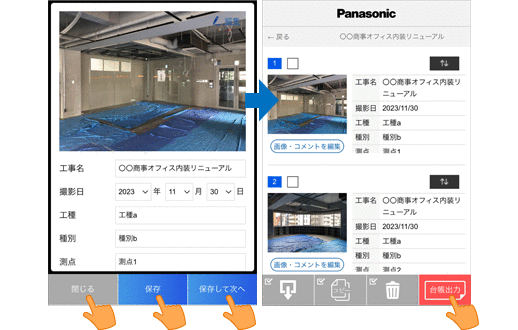
工事写真が登録できました。
さらに写真の下の入力欄で「工事名」「撮影日」「工種」「種別」「測点」などの登録も可能です。
入力が完了したら「保存」します。
連続して同じ現場の写真を登録する際は「保存して次へ」をクリックすると、入力情報が引き継がれますので便利です。
すべての写真が登録できたら「閉じる」をクリックし、写真の一覧が確認。右下の「台帳出力」ボタンから出力可能です。
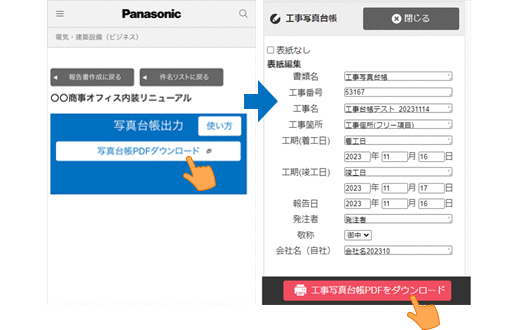
台帳出力の画面です。
「写真台帳PDFダウンロード」をクリック。
続いて、台帳の表紙編集画面が表示されるので、必要情報をご入力ください。
入力が完了したら「工事写真台帳PDFをダウンロード」ボタンから、ダウンロード可能です。
【こんな使い方も】
かんたんスマホ現調「工事写真撮影」で登録した件名情報は、LEDマイページ「置き換え提案書作成サービス」とも連動。
現場で入力して、事務所に戻ってパソコンから台帳PDFを出力することもでき便利です。
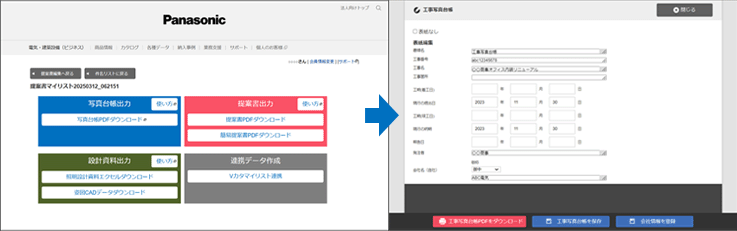
7売上予定や進捗状況の管理について
この画面で主にできること
・件名の確認・再編集
・件名情報の受け渡し

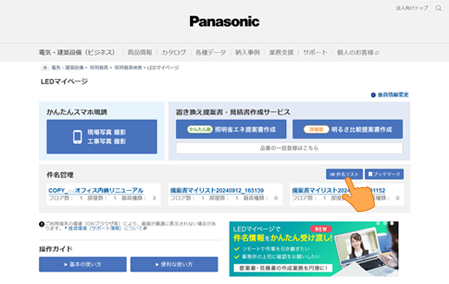
自身の件名リストから特定の件名情報を受け渡すことができるようになりました!
送信するには、LEDマイページTOPから「件名リスト」ボタンをクリックします。
※ご利用にあたっては、下記の注意事項をご確認ください。
>受け渡し機能ご利用にあたってのご注意
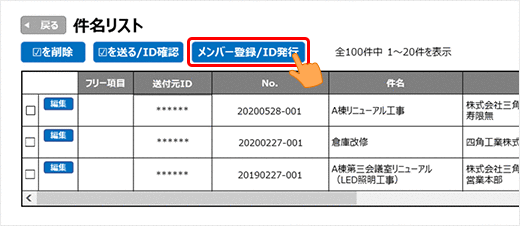
「件名リスト」画面が表示されます。
まずは受け渡し先のIDを発行します。「メンバー登録/ID発行」ボタンをクリック。
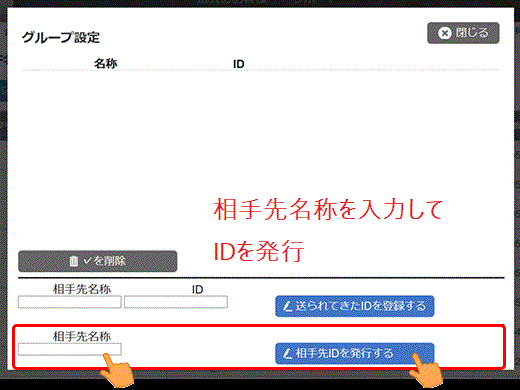
「件名リスト:グループ設定」画面です。
件名情報を受け渡したい「相手先名称」を入力し「相手先IDを発行する」をクリック。
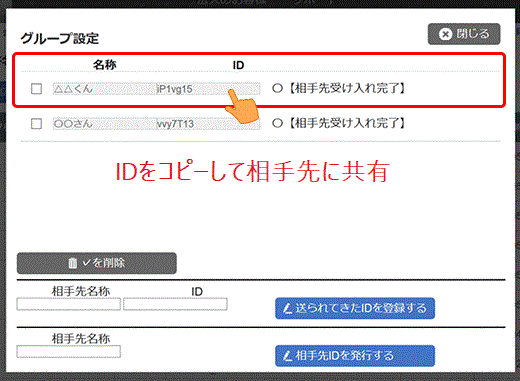
「件名リスト:グループ設定」画面です。
相手先IDが発行されました。IDをコピーして、受け渡し相手にメールやメッセージ等で共有します。
受け渡し相手がIDを登録すると「相手先受け入れ完了」表示が出て、受け渡しが可能となります。
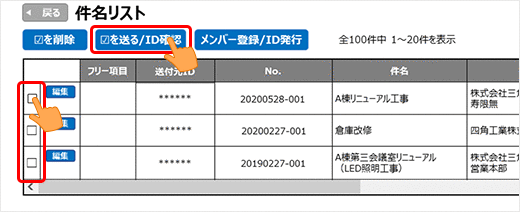
「件名リスト:送り先選択」画面です。
受け渡したい送り先にチェックを付け「☑を送る」をクリックします。
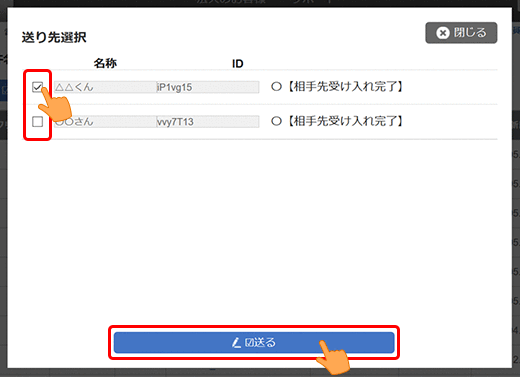
「件名リスト:送り先選択」画面です。
受け渡したい送り先にチェックを付け「☑を送る」をクリックします。
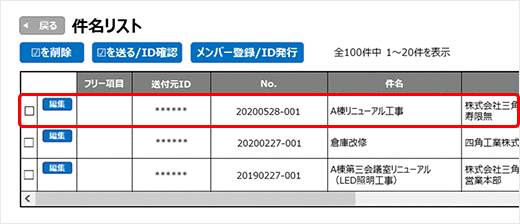
「件名リスト」画面です。
件名情報が相手先に受け渡され、自身の件名リストからは確認ができなくなりました。これで受け渡し完了です。
★一度開通した「相手先」とは、相互に受け渡しのやり取りが可能になります。
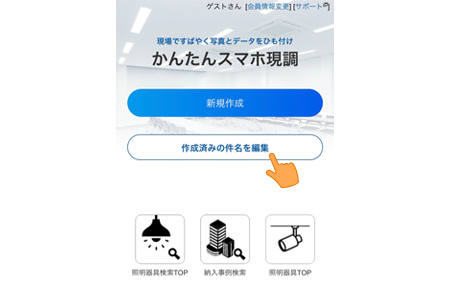
スマートフォンでも同様の手順で受け渡しが可能です。
まずは「かんたんスマホ現調」にログインし、「作成済みの件名を編集」をタップ。
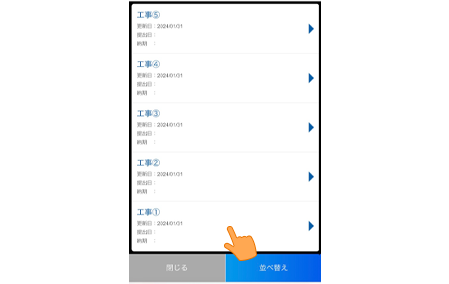
受け渡したい件名をタップ。
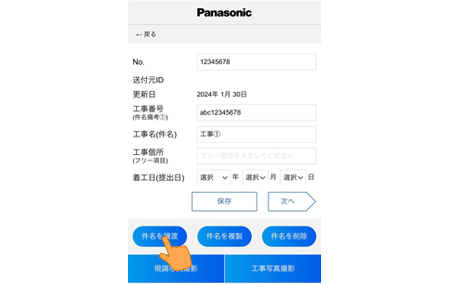
件名情報を確認し、「件名を譲渡」をタップ。
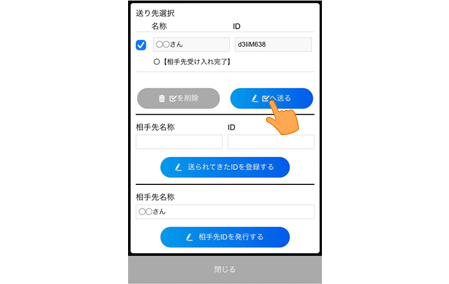
受け渡す相手先を選択し、送信完了です。
!受け渡し機能ご利用にあたってのご注意
件名を別のユーザーに受け渡すと、ご自身の件名一覧からは当該件名が削除されます

件名を複製した上で複製元の件名を受け渡す場合、受け渡し先のユーザーが部屋や器具の写真を編集・削除すると複製件名にも反映されます

ご注意:提出先や担当者名などに個人情報が含まれる場合は、必要に応じて削除されるなど取扱いに十分ご留意のうえ、受け渡し操作を行ってください。また設定された仕入金額および見積金額も受け渡される件名情報に含まれますので、併せてご注意ください。
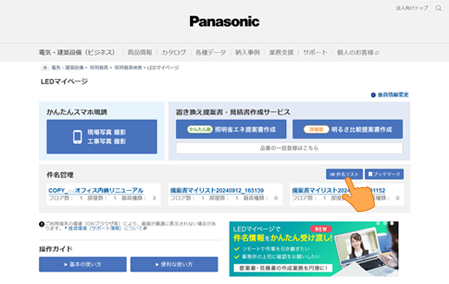
自身の件名リストから特定の件名情報を受け渡すことができるようになりました!
受信するには、LEDマイページTOPから「件名リスト」ボタンをクリックします。
※ご利用にあたっては、下記の注意事項をご確認ください。
>受け渡し機能ご利用にあたってのご注意
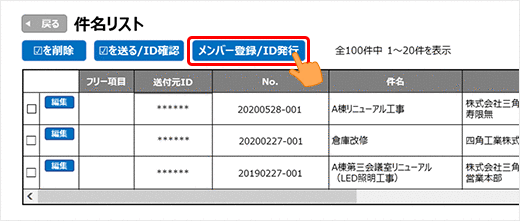
「件名リスト」画面が表示されます。
受け渡し元から共有されたIDを控えた上で、「メンバー登録/ID発行」ボタンをクリック。
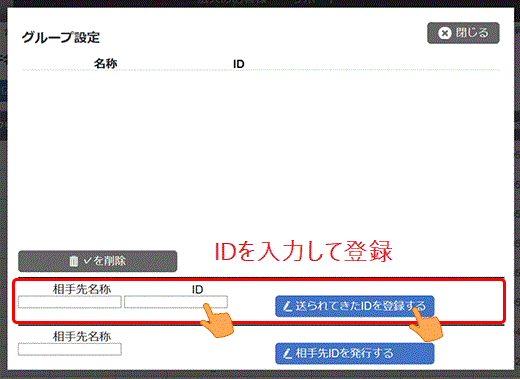
「件名リスト:グループ設定」画面です。
件名情報の受け渡し元の「相手先名称」、共有された「ID」を入力し、「送られてきたIDを登録する」をクリック。
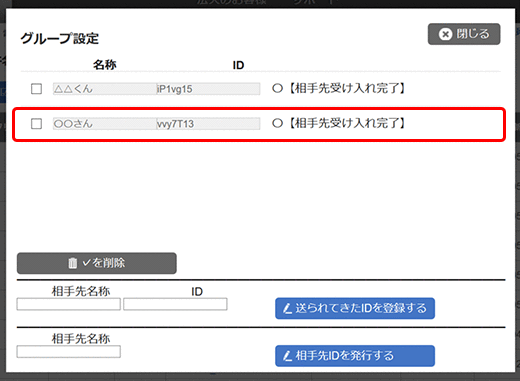
「件名リスト:グループ設定」画面です。
IDが登録され「相手先受け入れ完了」表示が出ると受け入れ準備が完了しました。
受け渡し元にメールやメッセージ等で、受け渡し準備が整ったことを報告してください。
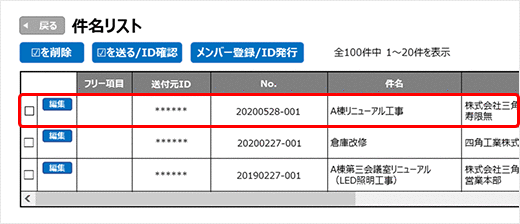
「件名リスト」画面です。
受け渡し元から件名情報が送信されると、自身の件名リストの一番上に表示されます。
★一度開通した「相手先」とは、相互に受け渡しのやり取りが可能になります。
!受け渡し機能ご利用にあたってのご注意
件名を別のユーザーに受け渡すと、ご自身の件名一覧からは当該件名が削除されます

件名を複製した上で複製元の件名を受け渡す場合、受け渡し先のユーザーが部屋や器具の写真を編集・削除すると複製件名にも反映されます

ご注意:提出先や担当者名などに個人情報が含まれる場合は、必要に応じて削除されるなど取扱いに十分ご留意のうえ、受け渡し操作を行ってください。また設定された仕入金額および見積金額も受け渡される件名情報に含まれますので、併せてご注意ください。
8新機能の一括アップロードについて

- かんたん版のみ
品番リストをアップロードするだけで、置き換え登録が可能になりました!
多数の器具種類を登録する必要がある中~大型件名のリニューアル提案に便利な新機能です。

STEP1-1:品番リストのフォーマットをダウンロード

LEDマイページにログインして、ページ下部の「品番リストのフォーマットをダウンロード」をクリック。
Excel形式のリストをダウンロードいただけます。
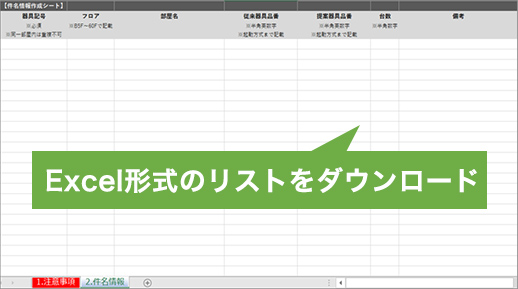
品番リストのExcelフォーマットです。
1シート目の注意事項をご確認の上、2シート目の件名情報作成シートを開いてください。
STEP1-2:品番リストに従来品番または提案品番を入力
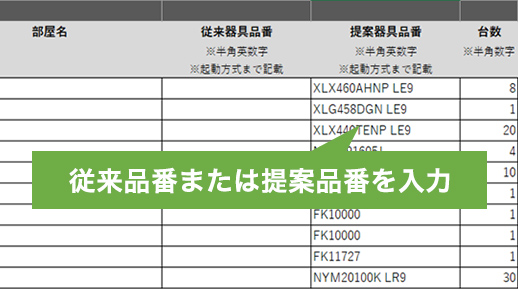
ダウンロードしたリストに、登録したい品番を入力します。
品番は従来器具とLED提案器具をそれぞれ入力。(不明・未定な場合は空欄でアップロード可能です)その他、下記の必要事項を入力します。
アップロードにあたっての注意事項はダウンロードしたエクセルの1シート目をご確認ください。
・記号 ※必須 ※同一部屋内では重複不可
・フロア ※半角 ※B5F~60Fまで対応
・部屋名
・品番 ※半角英数字 ※起動方式まで記載
・台数 ※半角数字
・備考
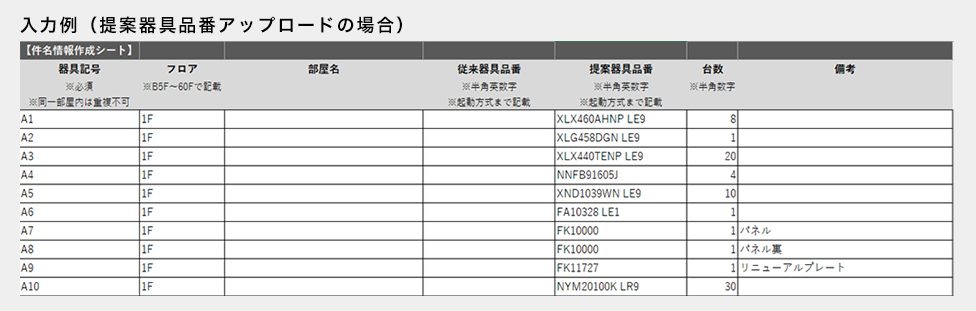
・リニューアルプレートなど提案器具のオプション品番もリストから直接登録が可能です。
ただし、誘導灯パネル品番については誘導灯本体品番に紐づくためリストからは除外をお願いします。
誘導灯本体品番のみの登録でも、パネルとの組み合わせ価格で反映されるため、金額に影響はありませんが、パネル品番も登録しておきたい場合は、リストのアップロード後に編集することも可能です。
STEP2-1:品番リストをアップロード
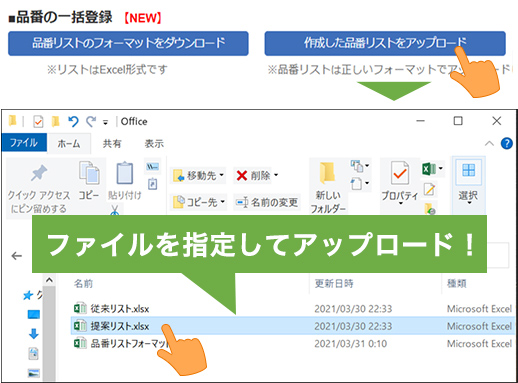
「作成した品番リストをアップロード」をクリック。
対象のファイルを指定してアップロードを実行します。
【こんな時はこちらをチェック】
一括アップロードのアップロードが完了しません
STEP2-2:置き換え登録結果を確認

品番リストのアップロード後、自動的に提案書作成シートへ遷移します。
従来器具と提案器具の登録がそれぞれ確認できたら「提案書の設定」へ進むことで、提案書のダウンロードが可能です。
9よくあるご質問・困った時は
品番は正しく入力されていますか?
その他にも、正常にアップロードいただくための注意事項を、フォーマットのシート「1.注意事項」にまとめておりますのでご確認ください。
器具スタイルが適切なものを選択されていますか?器具スタイルを変更することで検索にヒットする場合があります。
当社製品番の場合、2000年前後より以前の品番は対象外の場合があります。
他社製品番の場合、対応している品番は一部、また従来光源に限ります。
・すべての明細に提案器具が設定されていますか?
・詳細版で作成の場合、部屋ごとの空間の設定、器具配置の設定はお済みですか?
>明るさ比較提案書の作成手順についてはこちら
・従来器具・提案器具の消費電力は入力されていますか?
・登録されている器具の台数は、かんたん版は999台、詳細版は499台未満ですか?
いずれかに該当する場合、次のページに進めない仕様となっております。
同一部屋内に重複して器具記号を登録されていませんか?
登録されている器具の台数は、かんたん版は999台、詳細版は499台未満ですか?
上記に該当しない場合、お手数ですがサポートセンターまでご連絡をお願いいたします。
お使い頂いているブラウザはInternetExploerではないでしょうか。
InternetExploerはサポート外のブラウザとなり、提案書の出力が完了しない場合があります。
EdgeもしくはChromeをお使いいただき、それでも出力が完了しない場合はお手数ですがサポートセンターまでご連絡をお願いいたします。
>推奨環境についてはこちら
登録されている部屋数や器具数が多い場合、作成に時間を要する場合がございます。
出力ページに表示されているURLに1時間ほど経過した後にアクセスいただき、ご確認ください。
それでも出力が完了しない場合は、お手数ですがブラウザを一旦閉じ、出力の際に「ページを選択」にて分割の出力をお願いいたします。
>提案書の出力について
提案書の出力はPDFのみとなります。一部照明設計資料としてcsvで出力できるデータもございます。
>PDF以外の資料についてはこちら
ご登録いただいている器具の消費電力は入力されていますか?ランプ別売や特注品番の場合、ユーザー様で消費電力の入力が必要になります。
- 詳細版のみ
恐れ入りますが、配光データが特定できない品番の可能性がございます。お手数ですがサポートセンターまでご連絡をお願いいたします。
「照明設計資料」のボタンをクリック後、ダウンロードされるZIPファイルをそのまま開かれていませんか?
一度お客様のデスクトップへ保存・解凍いただき、Excelファイルを開く必要があります。
>照明設計資料の確認方法について
10「Vカタ」や「照明器具検索サイト」など、各ツールとのデータ連携について
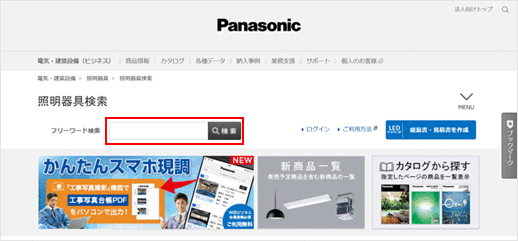
「照明器具検索」で器具を検索。
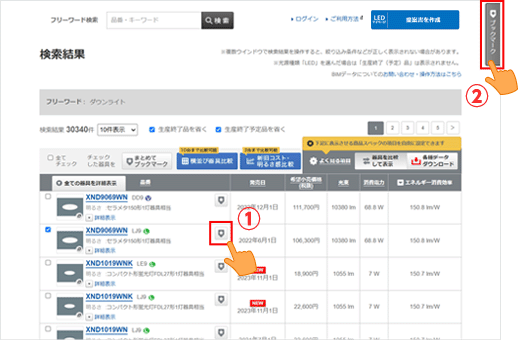
会員登録なしでも「お試しブックマーク」が使用可能になりました。
①ボタンを押すと、器具をブックマークに追加できます。
②画面右上の「ブックマーク」タブを押すと、追加した器具を確認できます。
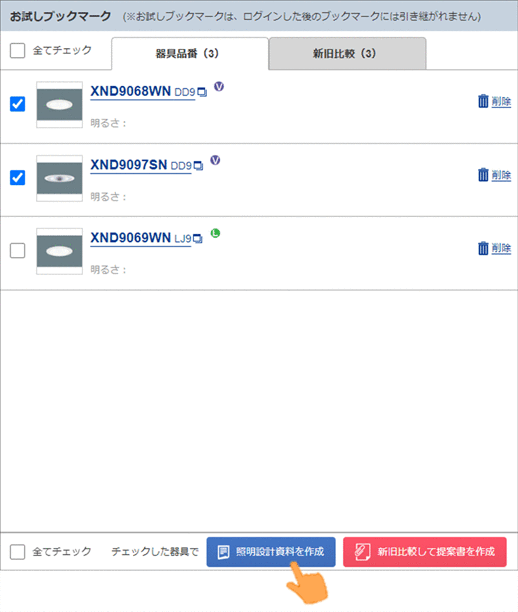
「お試しブックマーク」では
1件につき、50品番までブックマークできます。
「照明設計資料を作成」ボタンを押すと、選択した型番の照明設計資料・姿図CADデータがダウンロードできます。
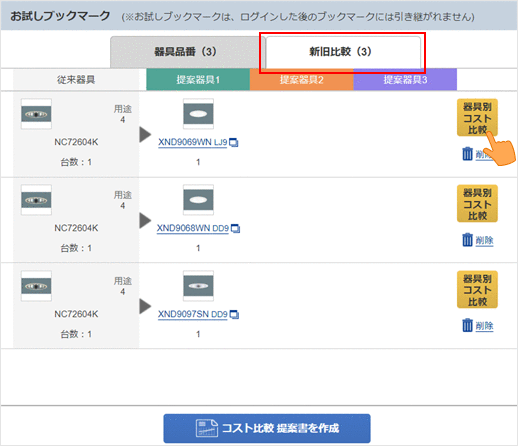
「新旧比較」のタブに切り替えれば、
従来器具との
・器具詳細比較
・コスト比較
・床面照度比較
・明るさ感比較
が可能です。
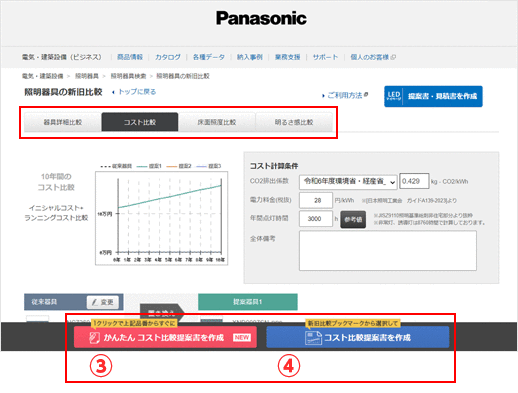
「コスト比較」の例です。
タブを切り替えると、その他の比較もご覧いただけます。
ページ下部のボタンからは2種類の提案書が出力可能。
③1クリックで手軽に出力できる「かんたんコスト比較提案書」
④より詳細な設定ができる「コスト比較提案書」
が作成できます。
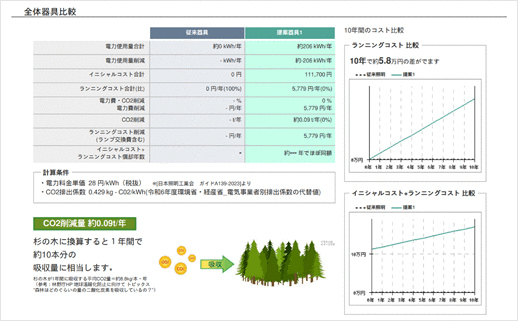
③「かんたんコスト比較提案書」はボタンを押すだけで完成。PDF形式でダウンロードいただけます。
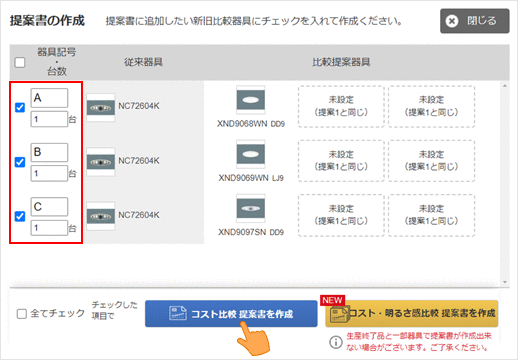
④「コスト比較提案書」は、それぞれの器具への記号の割り振りや、台数設定などを調整できます。
調整が完了したら「コスト比較提案書を作成」ボタンをクリック。
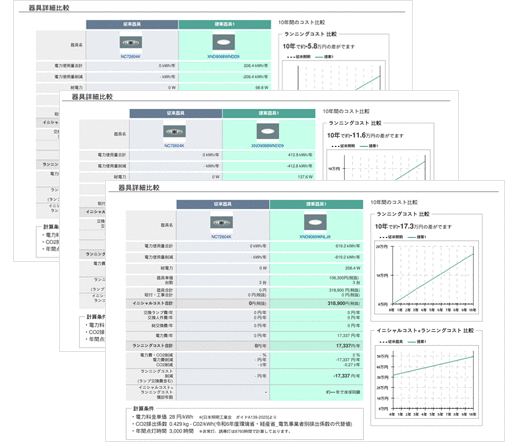
器具ごとの比較をまとめた資料が完成します。
PDF形式でダウンロードいただけます。
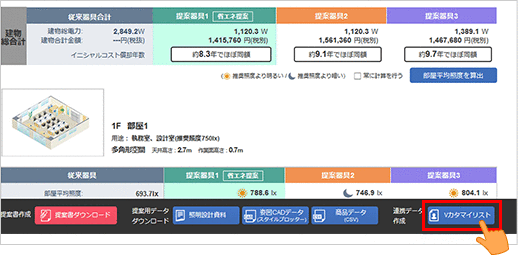
提案金額の確認シート下部のボタンから、Vカタのマイリストへ連携させることができます。
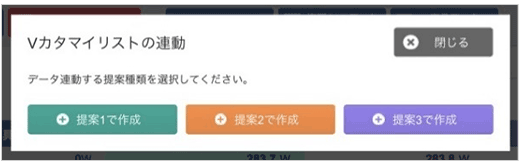
連携する提案元を選んで、Vカタマイリストを作成できます。
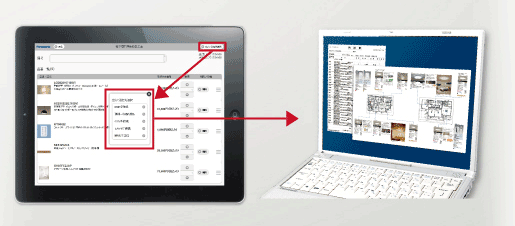
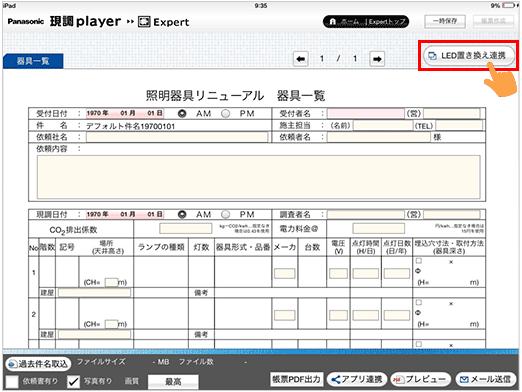
現調プレーヤーで現場内容を登録後、「LED置き換え連携」ボタンを選択。
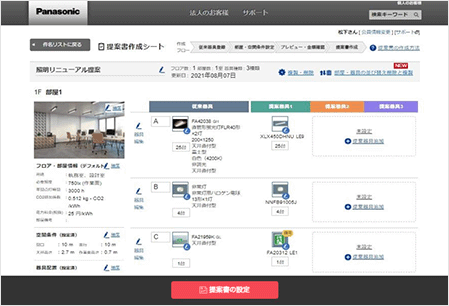
現場情報を引き継いだ状態で提案書作成シートが開き、提案書を作成できます。
検索した品番から作成
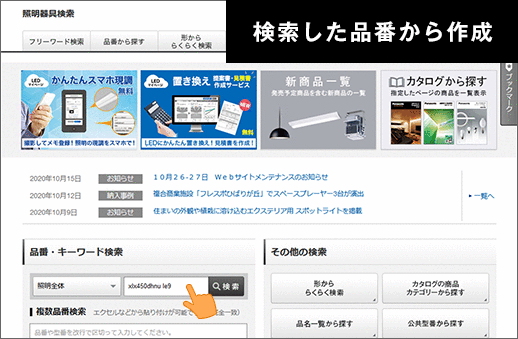
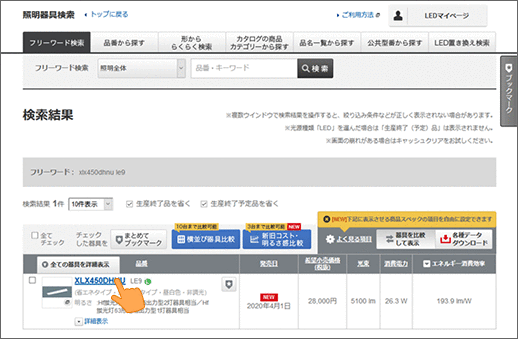
検索結果の中から、提案したい器具品番を選択します。
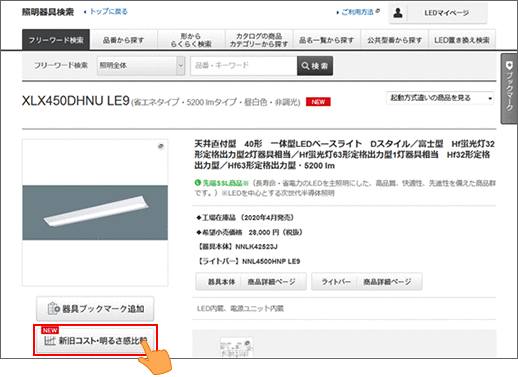
品番詳細ページです。
この品番で提案書を作成する場合は「新旧コスト・明るさ感比較」をクリック。
※会員登録・ログインが必要です
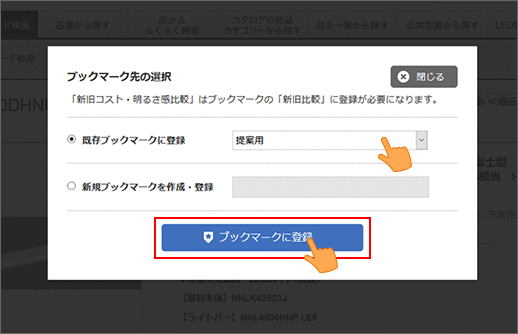
「ブックマーク先の選択」画面です。
「既存ブックマークに登録」「新規ブックマークを作成・登録」のいずれかを選択して、「ブックマークに登録」をクリック。
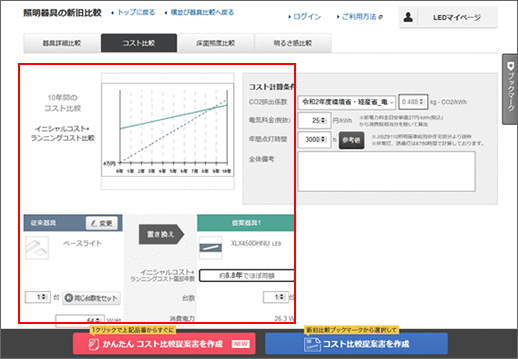
「新旧比較」画面です。
先ほど選択した「提案器具1」に対して、対応する「従来器具」条件が登録され、新旧での比較が可能です。
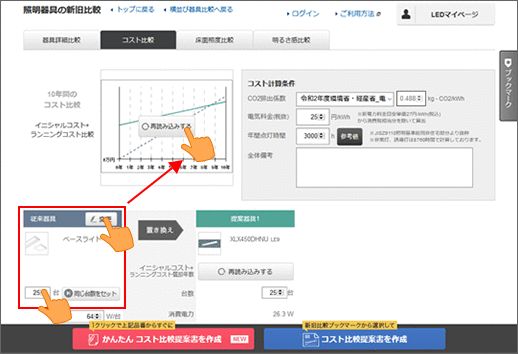
「新旧比較」画面では、従来器具条件の変更や、台数の設定も可能です。
設定後、「再読み込みする」ボタンをクリックすると、コスト比較グラフや償却年数に反映されます。
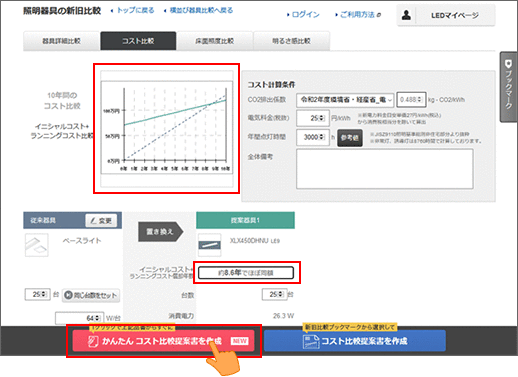
変更内容がコスト比較グラフや償却年数に反映されました。
「かんたんコスト比較提案書を作成」をクリック。
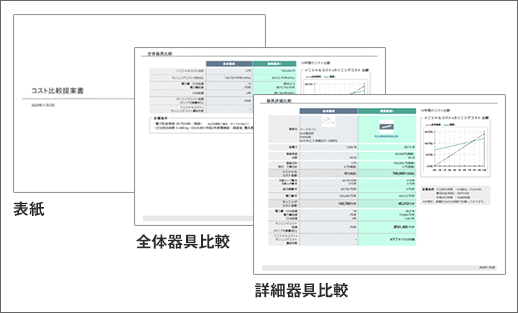
1品番でのコスト比較提案書がワンクリックで作成できます。PDF形式でダウンロード可能です。
ブックマークから作成
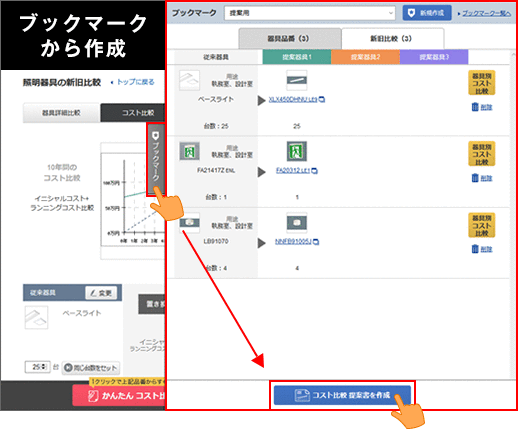
「新旧コスト・明るさ感比較」を実施した器具は、ブックマークの「新旧比較」リスト内に保存されます。
「新旧比較」リスト内の複数品番での提案書を作成する場合は、「コスト比較提案書を作成」をクリック。
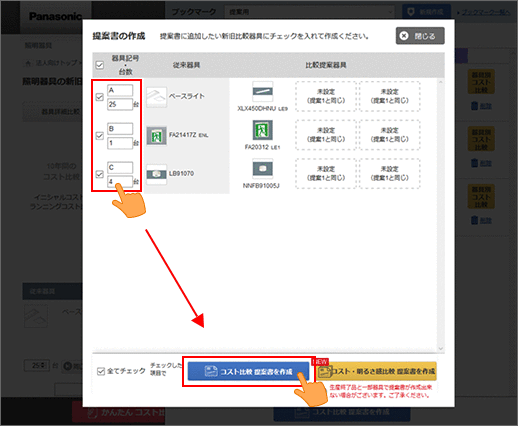
「提案書の作成」画面です。
新旧比較器具のリストから、提案書に追加したい器具にチェックを入れて、「コスト比較提案書を作成」をクリック。
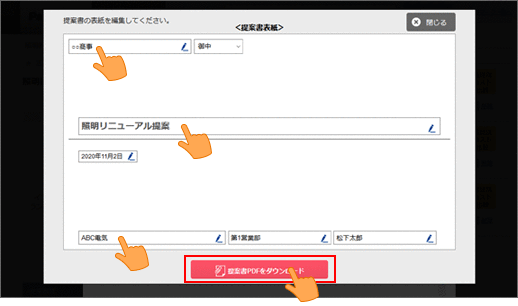
提案書の表紙編集画面が表示されるので、必要事項を入力して「提案書PDFをダウンロード」をクリック。
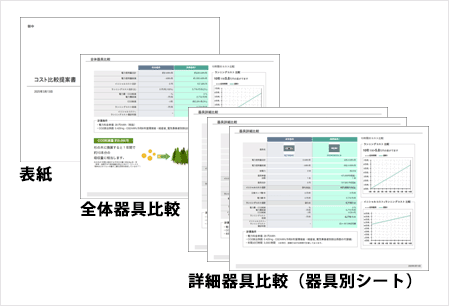
複数品番でのコスト比較提案書が作成できます。PDF形式でダウンロード可能です。

照明器具検索サイトのブックマーク機能を利用して、照明設計資料や姿図一覧表を作成することができます。
>ブックマーク機能について詳しくはこちら
>照明設計資料の作成について詳しくはこちら
>姿図一覧表の作成について詳しくはこちら
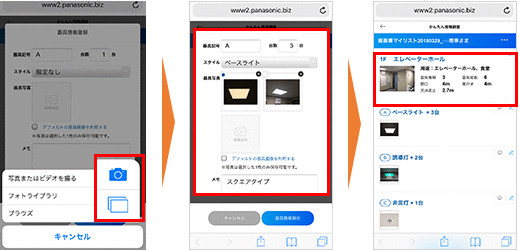
まずは「かんたんスマホ現調」にログイン。
器具写真を撮影して、器具スタイルやメモ情報を登録します。
最後に部屋情報(写真・間口・奥行etc)を登録して完了です。
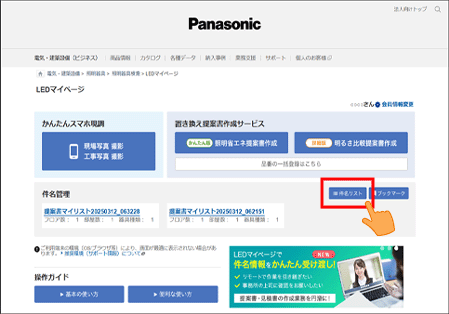
かんたんスマホ現調での登録後、パソコンででLEDマイページにログインし、「件名リスト」をクリック。
(かんたんスマホ現調で作成した件名は自動でLEDマイページに連携されますので操作は不要です)
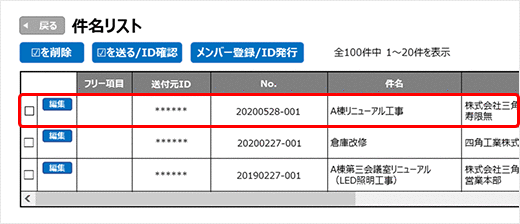
件名リストから、かんたんスマホ現調で作成した件名をクリックし、提案器具の変更などの詳細設定を行うことで提案書が作成できます。
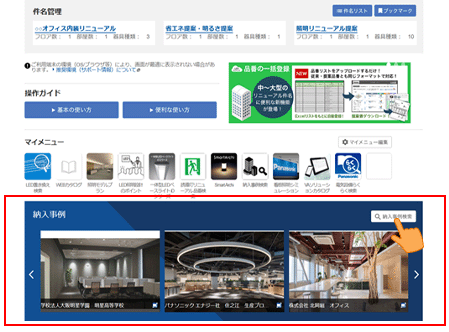
納入事例集では、お好きな事例をお気に入り保存することが可能です。
【詳しくはこちらをご覧ください】
>操作ガイド 納入事例をお気に入り保存
11照明器具検索サイトの新機能「BIMデータダウンロード」について
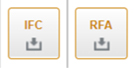
照明器具検索サイトの検索結果ページ上で、IFCまたはRFA形式でのBIMデータダウンロードが可能になりました!
※ご利用には、新規会員登録(無料)が必要です。
BIMデータについてのお問合せはこちらまで:support_lf@ml.jp.panasonic.com
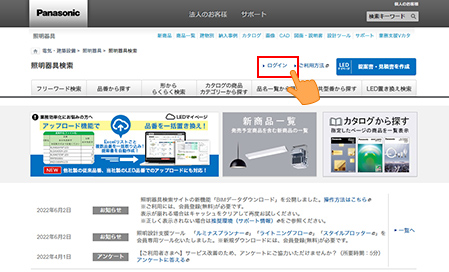
照明器具検索サイトにアクセスしてログイン。
※未登録の場合は新規会員登録(無料)が必要です

条件を設定して検索を実行。品番一覧(検索結果)を表示します。
※検索後にさらに条件絞込を行うには「形かららくらく検索」が推奨です
※品番が決まっている場合は「品番から探す」で、エクセルなどから貼り付けて複数品番検索すると、一括ダウンロードができるので便利です

品番一覧(検索結果)が表示されました。
ここで「各種データダウンロード」をクリック。

品番ごとにダウンロード可能なデータの一覧が表示されました。
さらに「BIMデータ検索」にチェックを入れると、BIMデータが存在する品番のみで再表示されます。
【品番数が多い時のための便利機能】
●表示件数を変更したい場合は、検索結果件数表示の横にあるプルダウンで10件・30件・50件に表示件数が変更できます。
●品番をさらに絞り込みたい場合は、右上の「条件絞込」で条件を設定することで絞込み可能です。
※条件絞込を行うには「形かららくらく検索」が推奨です
※「フリーワード検索」ではボタンが表示されません
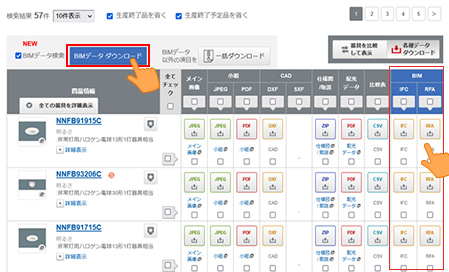
画面右の「BIM」列に「IFC」「RFA」アイコンが表示されている品番のBIMデータがダウンロード可能です。
▼個別ダウンロード
アイコンを直接クリックすると、該当品番のBIMデータがダウンロードされます。
▼一括ダウンロード
チェックしたBIMデータもしくは、表示された品番すべてのBIMデータの一括ダウンロードも可能。
画面左上の「BIMデータ ダウンロード」をクリックしてください。
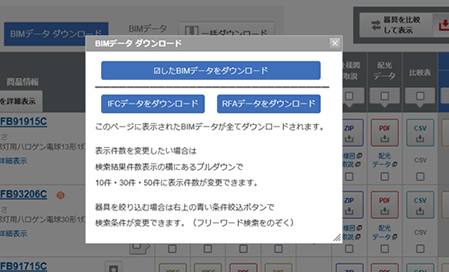
確認ダイアログが表示されます。
チェックしたBIMデータをダウンロードする場合は「チェックしたBIMデータをダウンロード」をクリック。
表示された品番すべてのBIMデータをダウンロードする場合は、IFCまたはRFAいずれかのデータ形式を選択してください。
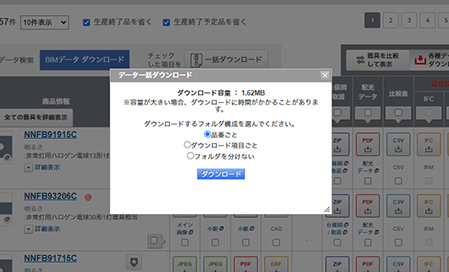
ダウンロード容量が表示されますのでご確認ください。
最後に用途に応じたフォルダ構成を選択して、ダウンロードを実行。
表示されている品番(最大50件)のBIMデータが、ZIPファイル保存されます。
検索結果が50件以上の場合、品番一覧の次ページに進み、 上記手順を繰り返してください。